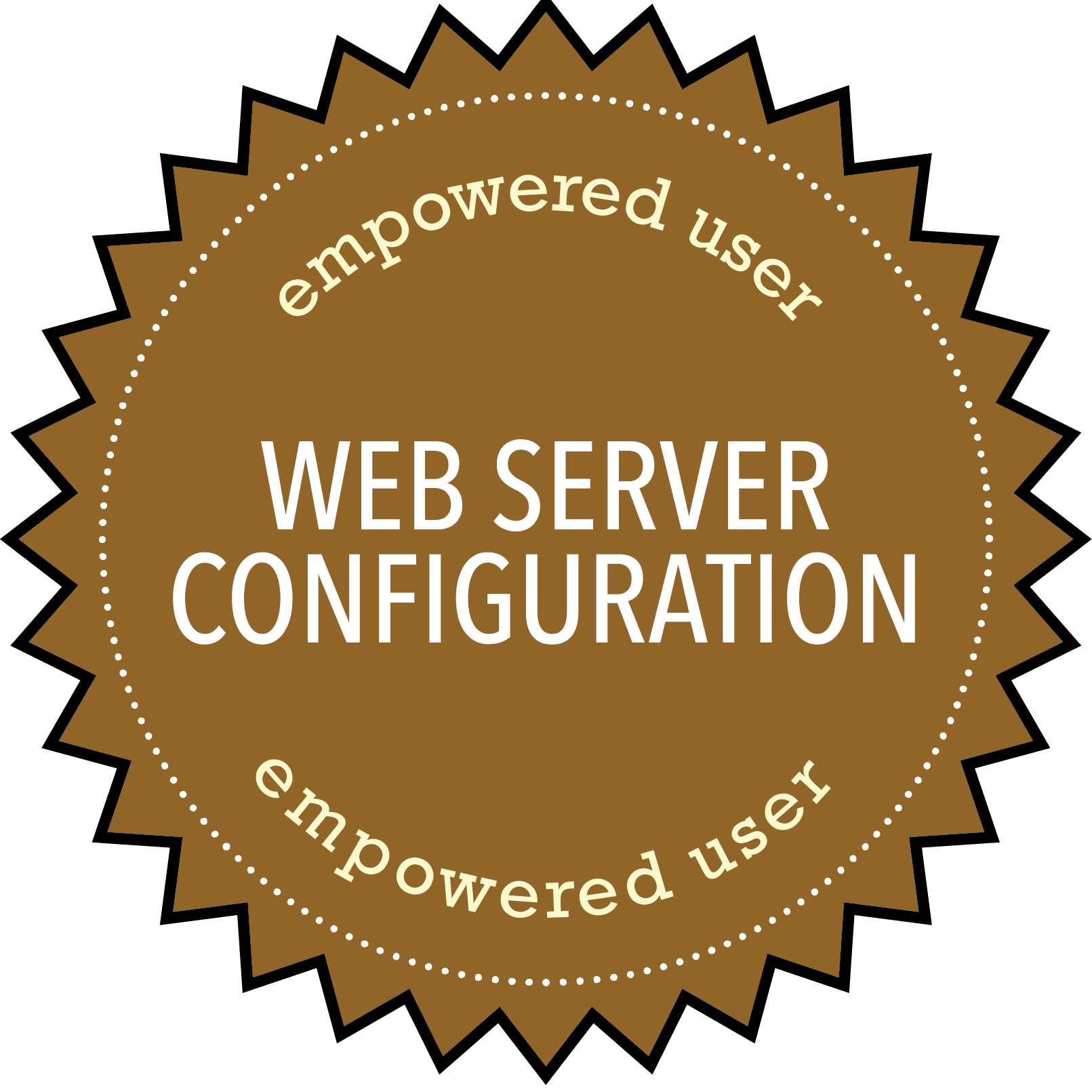
EMPOWERED USER
Web Server Configuration
To earn this badge, you will turn one of your own computers into a fully functional web server. At first, this badge might seem similar to the domain hosting badge, but there are some crucial differences.
The domain hosting badge is focused on the user side of things. The web server configuration badge is about messing around with gadgets and understanding the intricacies of dynamic IP addressing. After successfully completing this badge, you will have a personal web server that is stored in your home. That web server will only be functional when your computer is turned on and connected to the Internet.
In theory, any machine can be turned into a fully functional web server and connected to the Internet. However, for security reasons, the Trinity University network blocks all unauthorized web servers. You can still pursue this badge if you live on campus (see the work-around explained in Step 6), but your web server will not be fully accessible to the outside world.
BADGE DELIVERABLES
- LOCATE A MACHINE. To earn this badge, you can make your personal computer the web server or you can install the web server software on an older machine that has seen better days. It is tidier to use an older machine for this purpose, and it's a great way to extend the life of an old computer, but there should not be any significant risk to your personal computer if you choose to use it for this badge.
- BACK UP YOUR DATA. If you are using your personal computer, before doing anything else, you should make a backup copy of all your data files. It's extremely unlikely that anything will go wrong, but you should back up your data files just in case.
- DOWNLOAD AND INSTALL XAMPP. You will be using web server software called XAMPP. This stands for Cross-platform Apache MySQL PHP Perl Server, and copies of the software are available for Windows, Linux, and Mac OS X. The software is also free. Installing the Xampp software should be relatively straight-forward. Click through the installation windows, accepting all of the default options.
- PURCHASE A DOMAIN NAME. Next, you should purchase an original domain name. If you are planning to use this domain name with your personal portfolio, you should not try to save money by using a .biz or .net suffix instead of a .com suffix. The relentless hegemonic tyranny of global capitalism has made .com the default suffix for domain names. If you want people to find your site, you will need to use a .com suffix. On the other hand, if you're just interested in completing the badge, you can purchase a domain with a non-standard suffix for less than $10. A great place to purchase domain names is Namecheap. A one-year registration plan should cost approximately $15, and it will include the dynamic DNS service you need in order to link the domain name to your personal computer.
- ENABLE DYNAMIC DNS Your domain service should include help documentation that explains how to configure Dynamic DNS for your personal domain. It is not a complicated process; you just need to follow the steps.
- CHECK TO MAKE SURE EVERYTHING IS WORKING. If you point your web browser at your new domain name, it should display the default HTML page that comes with the Apache web server. However, if your web server is connected to the campus network, you will not be able to reach the server via the domain name. In that case, you should be able to connect to the default page using the address: http://127.0.0.1 This is a universal loopback address that "is used to establish an IP connection to the same machine or computer being used by the end-user."
- CREATE A PERSONAL PAGE Create a personalized home page on your web server, and take a screenshot of this web page. It does not need to be terribly fancy, though it should display some sort of personal style.
- TAKE A PICTURE Using your phone or a digital camera, take a picture of your computer as it is running the web server software. Feel free to be artsy.
- BLOG ABOUT IT In a short (500 to 750 word) blog posting, document your web server configuration experiences. Did you encounter any hiccups? What questions do you still have about the process? Be sure to include two captioned screenshots that depict: (1) a picture of your computer running the web server software and (2) a screenshot of your personalized home page running on your web server. When you have finished, please send an e-mail to adelwich@trinity.edu with the subject line "Pending: Web Server Configuration" and be sure to include a link to your blog posting in the message. All badge write-ups should be posted to your personal blog.
USEFUL RESOURCES
- Dave Drager (2011) "How to install a windows web server on your PC," Make Use Of
- Raelene Morey (2016) "How to install XAMPP and WordPress locally on PC/Windows," WP Mud Dev, December 5.
- David Gassner (2015) "Installing XAMPP for Mac OS X," Lynda.Com, January 20.
- David Gassner (2015) "Installing XAMPP for Windows," Lynda.Com, January 20.